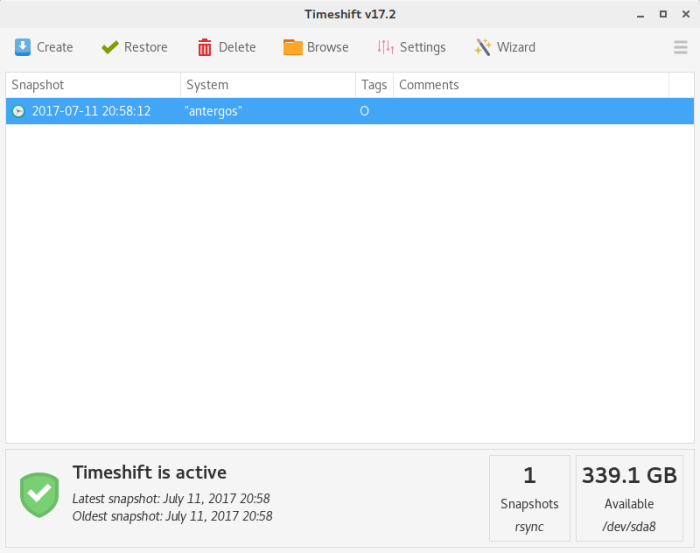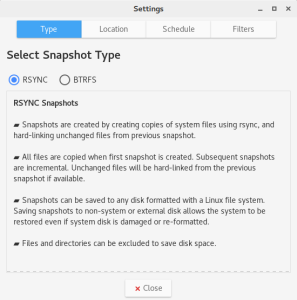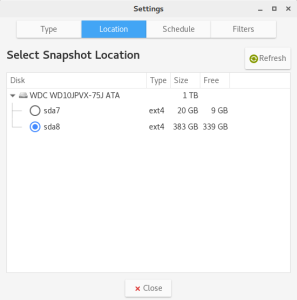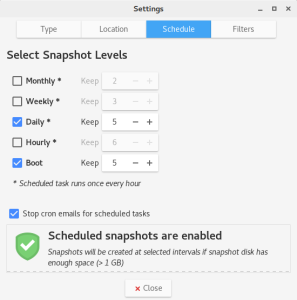Let’s say that one day your amazing distro fails to… well… do something. That failure is not too uncommon, but thankfully there are a few easy things to try out first.
If A Program Is Not Working:

- Open up your system monitor and look for the name of your offending program in the list of running ones. Once you have found it, simply right click on it and select Kill. By doing this, you will have stopped it in it’s tracks and closed it down. Now, just restart it and you should be good to go.
- If the last step was unsuccessful, you could try the easiest one of all. Rebooting. That’s right, often problems or glitches seem to go away by simply rebooting your computer!
- If the last steps failed to work for you, then you could ask about it on your distro’s Forum. Just head to the website where you found your distro and look for a Forum or Community Discussion somewhere on it. Once found, open a new topic there and let other users help you. This is basically Linux’s version of tech support, so the help you receive is generally pretty good.
If Everything Is Just Too Slow And Laggy
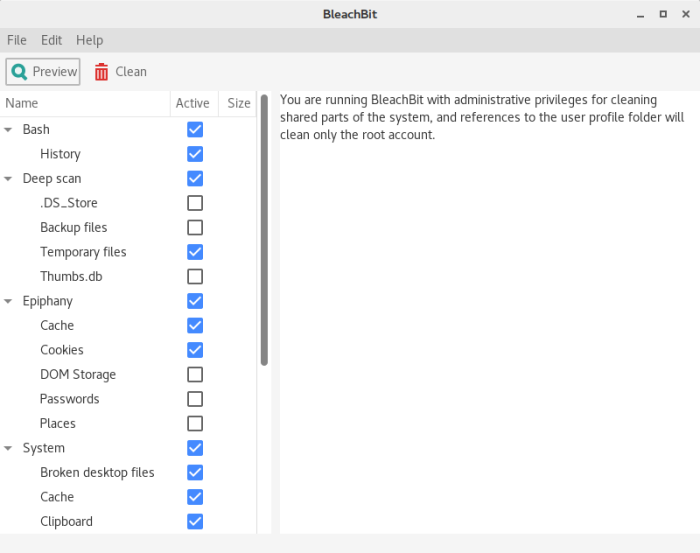
- This can happen sometimes if you have not shut down your computer for awhile. To fix this, simply reboot it! After that, everything should be back up to speed.
- If this did not work, then I would recommend running Bleachbit and letting it clean up any loose ends for you.
- If the last steps failed to work for you, then you could ask about it on your distro’s Forum. Just head to the website where you found your distro and look for a Forum or Community Discussion somewhere on it. Once found, open a new topic there and let other users help you. This is basically Linux’s version of tech support, so the help you receive is generally pretty good.
If You Can’t Even Boot Into Your Distro
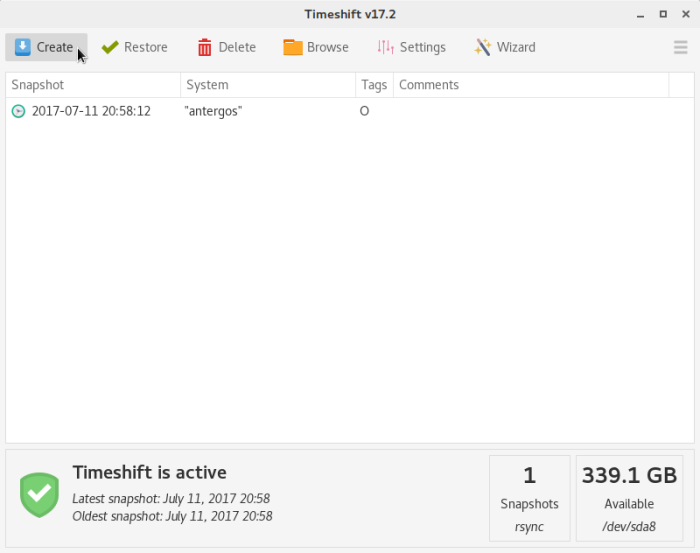
- This is when a program like Timeshift can come in handy. If you had it installed before this problem occurred, then you could boot into something else (a live ISO perhaps) and install it there. It will recognize that your other installation of Timeshift has already stored some backups of your system, and it will allow you to recover them. This will bring your system back to the state it was in before the problems started occurring.
- If the last step failed to work for you, then you could ask about it on your distro’s Forum. Just head to the website where you found your distro and look for a Forum or Community Discussion somewhere on it. Once found, open a new topic there and let other users help you. This is basically Linux’s version of tech support, so the help you receive is generally pretty good.